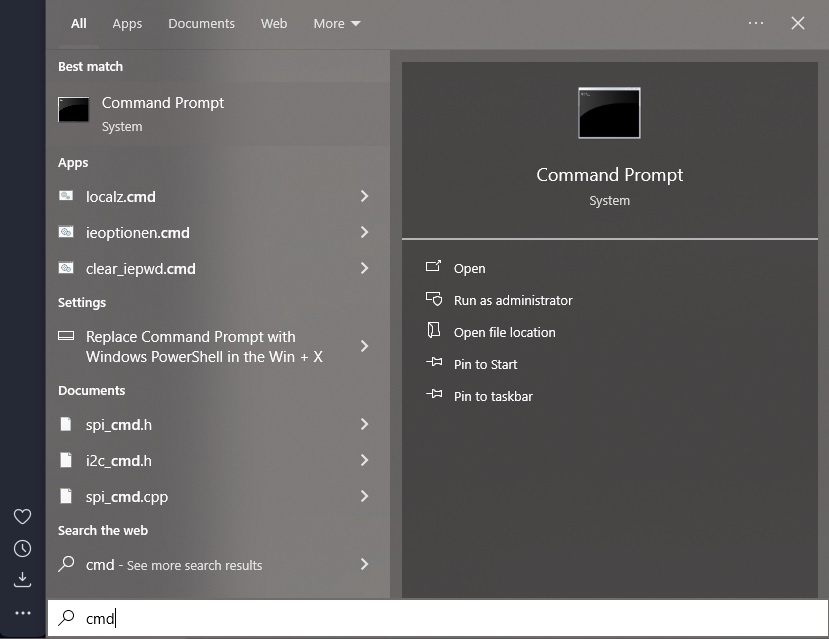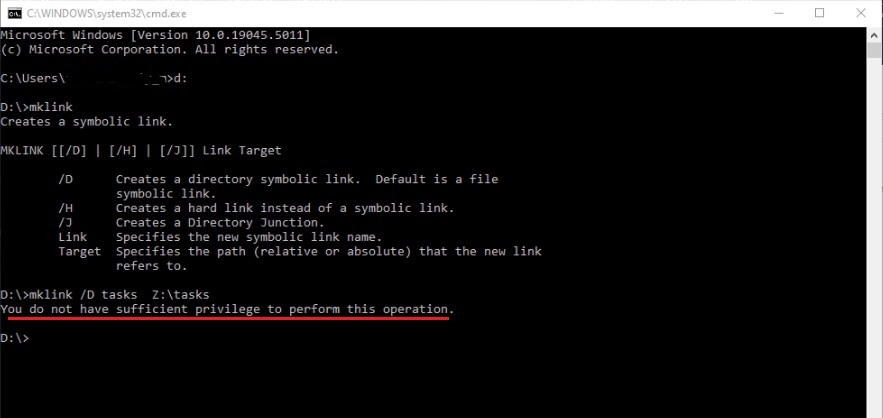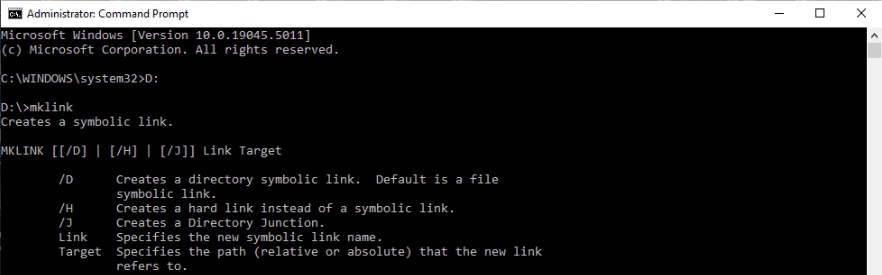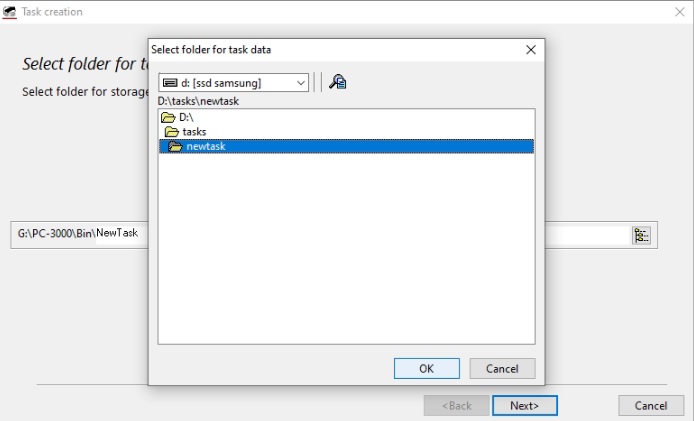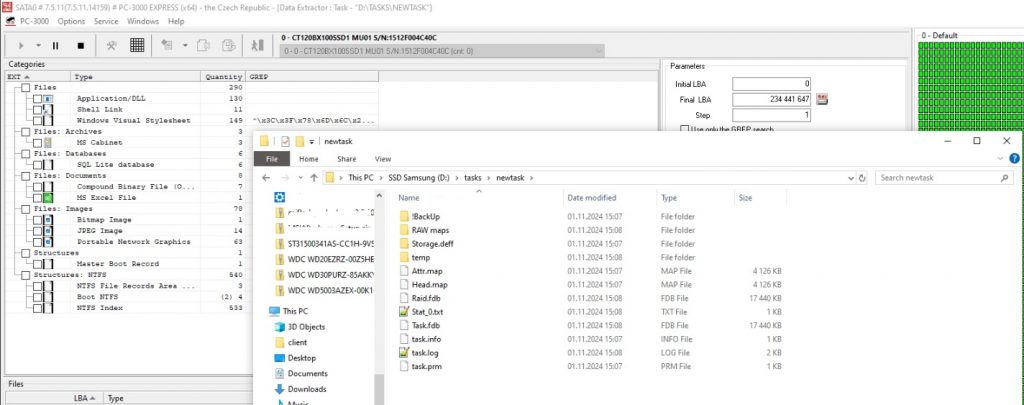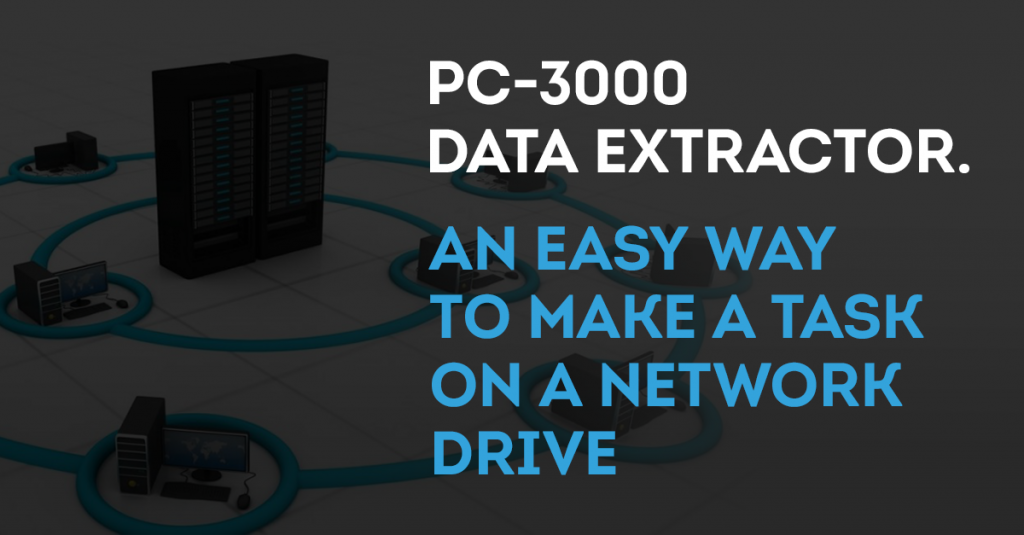
Hello Friends! Modern drives become bigger and bigger every day, and we must use large drives in our PC for current tasks to save customers data on them. A lot of us have more than one computer with PC-3000 in our Labs. Purchasing a large number of hard drives for multiple computers becomes quite expensive, and local free space goes away too fast. What if we had the ability to save tasks from all computers to network drives and work with them in Data Extractor like as they are on local drives? Let’s discuss it in this article.
Let’s imagine that we have run out of space on the local disk, and the task from the client disk needs to be saved somewhere. To do this, we can use a special command from the Windows toolkit to create a symbolic link to the required resource.
The MKLINK command is perfect for this.
Some theory: a symbolic link is a special file in the file system for which no data is generated except for one text string with a pointer. The link can point to a file, directory, or even a non-existent file. The main purpose of symbolic links is to create a convenient structure of files and directories in the file system. Links allow one file or directory to have several names that are absolutely not related to the names of the files or directories they refer to. In practice, symbolic links are used to connect files or folders located in arbitrary places to the desired location in the file system, as well as to associate content with a specific file or directory name. For example, to connect a removable disk (flash drive) to a directory served by an FTP server for temporary distribution via FTP. Instead of copying the contents of the flash drive, you can create a symbolic link in the server’s home directory that refers to its contents.
MKLINK command line format:
MKLINK [[/D] | [/H] | [/J]] Link Purpose
Command line parameters:
/D – Create a symbolic link to a directory. By default, a symbolic link to a file is created.
/H – Create a hard link instead of a symbolic link.
/J – Create a junction for a directory.
Link – The name of the new symbolic link.
Purpose – The path (relative or absolute) to which the link being created refers.
Usage examples:
mklink /? – display a hint on how to use the command.
mklink /D slnk1 D:\ – create a symbolic link named slnk1 in the current directory, referring to the root directory of drive D:
mklink /D C:\mountpoint\ShC \\?\GLOBALROOT\Device\HarddiskVolumeShadowCopy1\ – create a symbolic link named ShC in the mountpoint directory on drive C:, referring to the shadow copy (instantaneous snapshot) of the disk.
When working with directories, the /J parameter and the /D parameter have the same result.
To delete created symbolic links, you can use standard Windows command line commands:
erase lnkfile1 – delete a symbolic link to a file. The file itself, to which the link refers, is not deleted.
del lnkfile1 – the same, but using the del command
rmdir C:\mountpoint\ShC – delete a symbolic link to a directory. The directory itself is not deleted. Note that using the del command on files inside the directory referenced by the link will delete them.
erase C:\mountpoint\ShC\lile1.txt – delete a file from the directory specified by the symbolic link.
mklink /H hm histmacros.cmd – create a hard link named hm that references the file histmacros.cmd. Hard links can only be created within a single partition. You cannot create a hard link with, for example, the command:
mklink /H C:\mountpoints\hm D:\SCRIPTS\histmacros.cmd
Let’s look at using MKLINK in Data Extractor.
We have a shared network drive in our network, let it be drive Z:
On this drive we create a folder in which our tasks will be stored, let’s call it Tasks.
Thus, the path to the network drive with tasks will be Z:\Tasks
Now let’s move on to creating a symbolic link to the folder we need.
First, launch the Windows Сommand Prompt:
It is important to note that you need to run the Command Prompt as Administrator, otherwise the command will simply not work, with an error:
According to the description of the command syntax above, go to the local disk where the link to the network resource will be stored, and with which the Data Extractor will work:
Next, enter the mklink command, specify that we want to create a symbolic link /D, enter the name of this link tasks, and specify the path to the actual location of the Z:\tasks folder:
As we can see, the link has been created
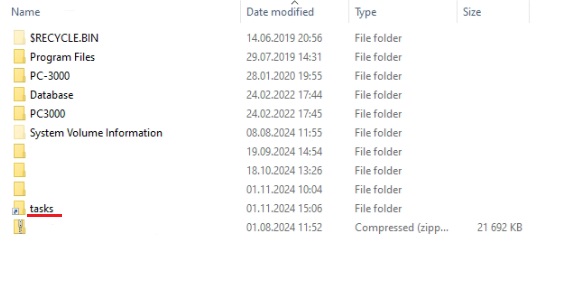 How does it work in Data Extractor?
How does it work in Data Extractor?
Launch PC-3000 and create a new task. As a folder for the task, we select our symbolic link, which by default is now visible in Data Extractor as a folder on the disk we selected earlier:
and proceed with the further task creation following all necessary steps.
As we can see, the link is fully functional, copying data in the task is performed perfectly.
The task in Data Extractor fully functions on the network drive, while the work is carried out as if on a local one.
We hope that this information will be useful and will help everyone to be more successful and effective in their data recovery business.